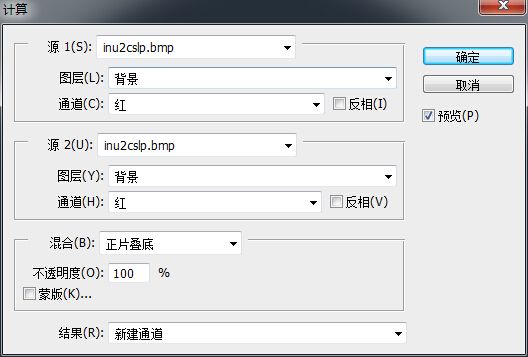
PS计算功能界面
PS计算在“图像”菜单里面,相信很多人不明白怎么用,我爱模板网对这个功能也不是很了解,这里转载了网上的一位大神的帖子,希望对大家有帮助。
要了解计算怎么用,就必须知道混合模式,如果你是新手,建议还是先看看混合模式的原理:
混合模式截图如下:
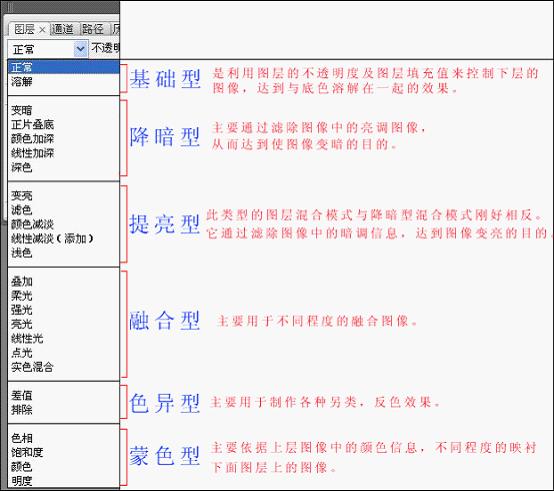
混合模式
注:自Photoshop9.0以后便由之前的25种混合模式更改成了23种。去掉了“深色”与“浅色”两命令!
图层混合模式的应用
图层混合模式可以将多个图层的色彩值紧密结合在一起,从而创造出大量的效果。
混合模式在PS应用中非常广泛,大多数绘画工具或编辑调整工具都可以使用混合模式,所以正确、灵活使用各种混合模式,可以为图像的效果锦上添花。
单击图层混合模式的下拉组合框,将弹出25/23种混合模式命令的下拉列表菜单,选择不同的混合模式命令,就可以创建不同的混合效果;图层的混合模式是用于控制上下图层的混合效果,在设置混合效果时还需设置图层的不透明度,以下介绍混合模式选项说明的不透明度在100%的前提下。
溶解:如果上方图层具有柔和的关透明边缘,选择该项则可以创建像素点状效果。
变暗:两个图层中较暗的颜色将作为混合的颜色保留,比混合色亮的像素将被替换,而比混合色暗像素保持不变。
正片叠底:整体效果显示由上方图层和下方图层的像素值中较暗的像素合成的图像效果,任意颜色与黑色重叠时将产生黑色,任意颜色和白色重叠时颜色则保持不变。
颜色加深:选择该项将降低上方图层中除黑色外的其他区域的对比度,使图像的对比度下降,产生下方图层透过上方图层的投影效果。
线性加深:上方图层将根据下方图层的灰度与图像融合,此模式对白色无效。
深色:根据上方图层图像的饱和度,然后用上方图层颜色直接覆盖下方图层中的暗调区域颜色。
变亮:使上方图层的暗调区域变为透明,通过下方的较亮区域使图像更亮。
滤色:该项与“正片叠底”的效果相反,在整体效果上显示由上方图层和下方图层的像素值中较亮的像素合成的效果,得到的图像是一种漂白图像中颜色的效果。
颜色减淡:和“颜色加深”效果相反,“颜色减淡”是由上方图层根据下方图层灰阶程序提升亮度,然后再与下方图层融合,此模式通常可以用来创建光源中心点极亮的效果。
线性减淡:根据每一个颜色通道的颜色信息,加亮所有通道的基色,并通过降低其他颜色的亮度来反映混合颜色,此模式对黑色无效。
浅色:该项与“深色”的效果相反,此项可根据图像的饱和度,用上方图层中的颜色直接覆盖下方图层中的高光区域颜色。
叠加:此项的图像最终效果最终取决于下方图层,上方图层的高光区域和暗调将不变,只是混合了中间调。
柔光:使颜色变亮或变暗让图像具有非常柔和的效果,亮于中性灰底的区域将更亮,暗于中性灰底的区域将更暗。
强光:此项和“柔光”的效果类似,但其程序远远大于“柔光”效果,适用于图像增加强光照射效果。
亮光:根据融合颜色的灰度减少比对度,可以使图像更亮或更暗。
线性光:根据事例颜色的灰度,来减少或增加图像亮度,使图像更亮。
点光:如果混合色比50%灰度色亮,则将替换混合色暗的像素,而不改变混合色亮的像素;反之如果混合色比50%灰度色暗,则将替换混合色亮的像素,而不改变混合色暗的像素。
实色混合:根据上下图层中图像颜色的分布情况,用两个图层颜色的中间值对相交部分进行填充,利用该模式可以制作出对比度较强的色块效果。
差值:上方图层的亮区将下方图层的颜色进行反相,暗区则将颜色正常显示出来,效果与原图像是完全相反的颜色。
排除:创建一种与“差值”模式类似但对比度更低的效果。与白色混合将反转基色值,与黑色混合则不发生变化。
色相:由上方图像的混合色的色相和下方图层的亮度和饱和度创建的效果。
饱和度:由下方图像的亮度和色相以及上方图层混合色的饱和度创建的效果。
颜色:由下方图像的亮度和上方图层的色相和饱和度创建的效果。这样可以保留图像中的灰阶,对于给单色图像上色和彩色图像着色很有用
亮度:创建与“颜色”模式相反的效果,由下方图像的色相和饱和度值及止方图像的亮度所构成。
以下几点请认真看/用脑子看/慢慢看!最好要想清楚一点之后再看下一点!
第一、“计算”工具和“通道”紧密关联
它在通道中运算产生,形成新的alpha专用通道,alpha通道,又是为我们所需要的选取部分。通道就是选区,实际上,“计算”也是通道“选区”作用的一个产生工具而已。在些可以理解为“alpha通道是用来储存选区的通道”
第二、“应用图像”和“计算”的区别
“应用图像”是直接作用于本图层,是不可逆的,而“计算”是在通道中形成新的待选区域,是待选或备用的。
第三、“计算”和“图层混合模式”紧密相连
要了解图层混合模式,必须从色彩开始系统了解PS的基础应用,图层混合模式的应用是中级阶段PS学习应该熟练掌握和认识的,后面附件中有各个混合模式的比例或者公式。
第四、“图层混合”、“应用图像”与“计算”
“图层混合”是图层与图层之间以某种模式进行某种比例的混合,“图层混合”是层与层之间发生关系。
“应用图像”是某一图层内通道到通道(包括RGB通道或者ALPHA通道)采用“图层混合”的混合模式进行直接作用——实质上是把通道(包括RGB通道或者ALPHA通道)看成为图层与图层的一种混合,只是这种混合的主题是图层内的单一通道或者RGB通道,是通道到通道发生作用而直接产生结果于单一图层,“应用图像”的结果是单一图层发生了改变。
“计算”的结果,既不像图层与图层混合那样产生图层混合的视觉上的变化,又不像“应用图像”那样让单一图层发生变化,“计算”工具实质是通道与通道间,采用“图层混合”的模式进行混合,产生新的选区,这个选区是为下一步操作所需要的。
明白了以上几点之后,下面我们通过实例了解计算是如何做出我们需要的选区,这是掌握“计算”法最最关键的一点。我们拿到一张准备PS的图片,要养成没处理之前,就要想到我们将会处理什么样子或者怎样去处理。而这里的关键,就是我们充分了解图层混合这样的光和色的比例关系。这是初级迈向高级的应用的一个坎。了解这个坎,借助“图层混合”,“应用图像”,“计算”这几个工具,飞跃这个坎。
下面我们来看一下这些混合模式存在于那些地方
“图层混合”:图层与图层间—上下图层间视觉改变
“应用图像”:通道与通道间—本图层直接发生改变
“计算”:通道与通道间—上下图层与本图层都不发生改变,产生新的选区



按照我们初学时候的方法,应该怎么做呢?用套索工具选出白色瓷杯和竹筒,然后羽化,再反选选出背景,再对选出的背景提提高亮度亮就可以了。现在我们知道通道就是选区,下面来看看计算工具是如何应用于通道产生选区的。

为什么选蓝色通道下手?因为通道就是选区,因为我们要一个高反差的选区。对于这张图来说,只有选出一个高反差的选区,实际上就是选出了明暗的选区。选取了这个明暗的选区,实际上我们就把白瓷杯和背景分离出来了。 那怎么把白瓷杯和背景分离出来呢?我看即便蓝色通道中,白瓷杯的灰度还是反差不够大。所以我们要用到“计算”工具,通过计算强化这种反差,选出我们需要的选区。
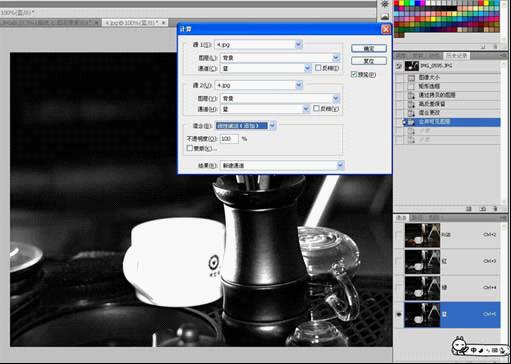
现在,我们产生了一个ALPHA 1选区。
——思考一下!为什么这里,做了一个“线形减淡”的混合模式?
——实际意义,给选区加光,强化白瓷杯选区。
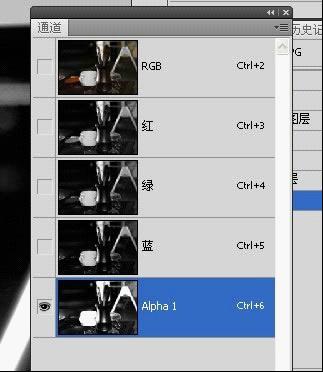
但其实这时候我们再通道内点击RBG,发现图片是没有任何改变的
——这就说明,我们的ALPHA 1只是个备用选区,待作用
——下一步,就是如何把这个选区作用于蒙版,从而让我们图片发生我们需要的调整。
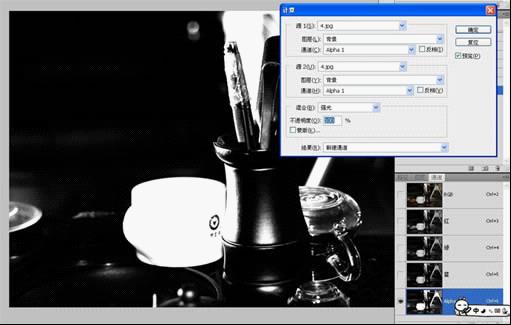
我们再计算一次
这次,我们选择ALPHA1到ALPHA1通道,以“强光”的模式混合,我们发现,图片的反差,徒然增大,白场到黑场之间,几乎没有层次!要的就是这个效果!这就是我们要的选区!
计算,就是以各种光叠加的混合模式,算出或者选取出我们需要的选区!
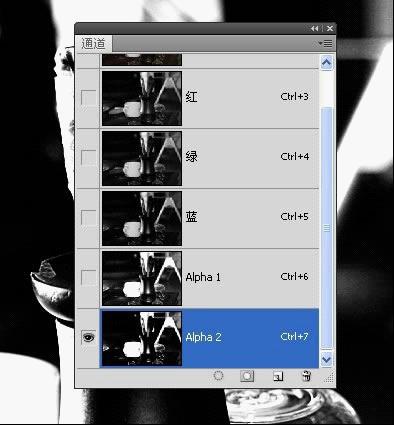
这一步的操作,产生ALPHA2通道!
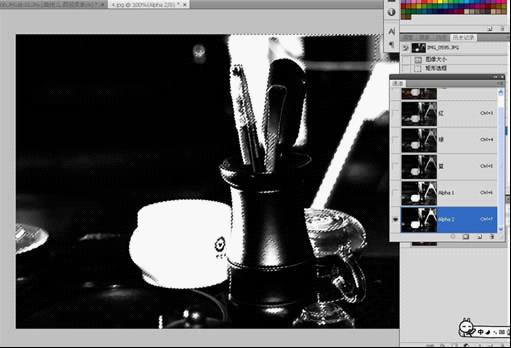
这一步很关键,按住CTRL键,同时按住鼠标左键,点击ALPHA2通道,这一步的实质是载入这个通道的“高光选区”。
出现蚂蚁线,这个高光选区选取出来了。
观察图片,我们现在选取的是高光区,基本上就是白瓷杯子这一部分了,实质上我们不对白瓷杯操作啊,我们要操作的是背景部分。
接下来,我们按住CTRL+SHIFT+I,做一个反选,稍微羽化几个像素,把我们的背景选区,载入了。接下来我们点击回RGB,回到图层,建立一个新的曲线调整图层,我们发现了什么?我们计算反选出来蒙版自动载入了,白色瓷杯部位,没有被曲线调整所影响,背景是我们要选择的部位,提亮了。

就是计算的作用!它产生了选区,为蒙版服务的!
记住,每一步,目的要清晰
——计算是为蒙版服务的
——蒙版是为了更精确的做选区调整图片
——通道,蒙版,图层(图层混合模式),三个概念相互紧密关联紧密作用,是PS调色之外的另一综合应用。
——计算”是混合模式的一种综合运用,以通道为载体,以蒙版为对象,在PS实践应用中,作用巨大,要理解“计算”工具,充分利用混合模式,快速选择需要选取的对象,达到高效准确的目的!
学习计算的核心,归根到底,是理解图层混合模式,实质上是将各通道内的黑白灰图片,把这些黑白灰图片作为一个图层与另一图层混合产生新的黑白灰图片,新的黑白灰图片,作为蒙版选区为我所用,计算法混合所遵循的原则,还是图层混合的那一套!
计算说起来很复杂的,这是我以前找的资料,直接复制过来,忘了出自何处了.. “计算”命令是一个加工厂,它的原料是各种各样的选择(选区,蒙版,通道),产品是新通道(文档, 选区),而混合模式是生产线.同样的原材料被送上了不同的生产线将生产出不同的产品.目前 的图层功能还有什么不能取代"应用图像"命令的,那就是"相加"和"相减"这两个特有的通道混 合模式.在”计算”命令中要兼顾细节和反差是非常困难的,因些照顾细节是第一要务,反差在图 层中调整要灵活的多.应用图像中使用"相加"混合模式的"补偿值"设置成"-128",保证了混合 后的高光不会超出原始图像的高光亮度,不致出现反光.“计算”命令对话框的结构:源 1:代表 混合色源 2:代表基色混合:代表结果色图层:来源可以是不同的图像,唯一的限制是被计 算的两个图像尺寸必须相同。 如果两个图像大小不同, 可以考虑将其中一个图像拖动到另一 个图像中。通道 :来源可以是不同的选择形式,除“红 绿 蓝“颜色通道之外,还有”灰色“通 道。如果文档有一个选区,那么这个选区也将作为一个通道出现在”计算“命令对话框中通道 下拉菜单中,如果图层中有一个图 层蒙版,那个这个图层蒙版也会出现在该图层的通道下 拉菜单中。如果文档中有普通图层,那么在其”通道“选项下会出现一个名为”透明“的通道, 它指示的是图 层的不透明度;不透明度越大,在通道中越亮,反之越暗。得到通道的几种方 式:1.可以通过通道调板的”创建新的通道“得到一个黑色的通道。2.可以将文档中的选取通 过”选择“菜单中的”存储选区“命令储为通道。3.可以通过复制现有通道的一个副本得到新通 道。4.通过”计算“命令将两个已有的通道混合,得到新通道。高光 暗调和中间调获取图像高 光的方法:源 1 与源 2 通道都选择”灰色“通道”,混合模式选择“正片叠底”,能够把连续色调 图像的高光部分从图像中孤立出来。然后载入选 区为蒙版建立一个“色阶”调整图层,通过 拖动“输入色阶”中间滑块向右,可以降低图像高光区域的亮度使之接近中间色调,由于图层 蒙版的保护,这种调整不会 影响到图像的中间调和暗调区域。如果使用调整图层,观察直 方图时,如果在“源”下拉菜单中选择“复合图像调整”选项,可以观察到调整前后直方图的变 化比较。获取图像暗调的方法:源 1 与源 2 通道都选择”灰色“通道”,混合模式选择“滤色”, 能够把连续色调图像的暗调部分从图像中孤立出来。 方法 2: 1 与源 2 通道都选择”灰色“通 源 道”并均勾选 “反相”复选框,混合模式选择“正片叠底”。以上调置得到的是符合视觉习惯, 因为在作为选择使用的通道图像中,黑色意味着不选择,白色意味着选择。获取图像中间调 的方法:源 1 与源 2 通道都选择”灰色“通道”,其中一个勾选“反相”复选框,混合模式选择“正 片叠底”,能够把连续色调图像的中间调 从图像中孤立出来。仔细观察一下,会发现这个图 像上最亮的区域恰恰就是彩色图像上最接近 50%(128 色阶)的地方,彩色图像的高光和 暗调区域,在 ALPAH1 的对应区域都是最暗的区域。如果将这个通道作为选区载入,将会 弹出如下对话框:警行:任何像素都不大于 50%选择,选区边缘将不可见。提示:如果通 道图像色阶值大于等于 128,作为选区载 入时,PHOTOSHOP 会以蚁行线的方式标示出 选择大于 50%的区域轮廓。如果是一个单线色块组成的图像,这种表示方式确实可以帮助 用户区分图像被选择 与被保护的区域。对于连续色调的图像,这种表示方式并不能准确地 表示出选区的性质。 Lab 模式下颜色通道为"A","B",在直方图中,红和绿分别占据"A"通道的亮区和 暗区,黄色和蓝色分别占据"B"通道的亮区和暗区,依靠"变亮"和"变暗"模式,结 合 50%灰通道,可以方便地区分这 4 种颜色.例:处理郁金香中绿色的饱和度.分析: 如果用”色相/饱和度”调整,会发现绿包较饱和的区域发蓝,绿色不饱和的区域 没有改变,发生了马太效应.而且黄色成份要受到影响.方法:一般来说风景类图 像比较适合在 LAB 模式下进行处理.1. 将图像模式转为 LAB 模式.2. 观 察 LAB 各个通道. "A"通道只有两种颜色:红和绿.以 50%灰色为界,大于 50%灰色 的区域为绿色,越暗的区域表示绿色的饱和度越大,小于 50%灰色区域为红色,越 亮的区域表示红色的饱和度越大.3. 建立一个填充 50%灰色的新通道.4. 运用”计算”命令”的变暗模式,让背景层中的 A 通道与 50%通道进行变暗混合, 过滤下来的就是绿色区域 alpha2.5. 对”a”通道使用”应用图像”命令, 让它与”alpha2”通道进行叠加混合, 叠加是一个增大反差的模式,使亮者越亮, 暗者越暗.由于 alpha2 通道所有的像素都大于 50%灰色,因此只能使”a”通道 的暗区域越暗,从而使绿色得到加强.
