Photoshop教程中,我们要学习如何在PhotoshopCS3中创建一个简单的按钮。当我们通过本PS教程,我们将处理许多Photoshop 的技巧和技术!
 效果图
效果图
CS3软件,执行菜单:“文件”/“新建”(快捷键Ctrl+N),弹出新建对话框,设置名称:按钮,宽度:570像素,高度:400像素,分辨率:72像素/英寸,颜色模式:RGB颜色、8位,背景内容:白色,设置完毕后单击确定按钮,如图1所示。
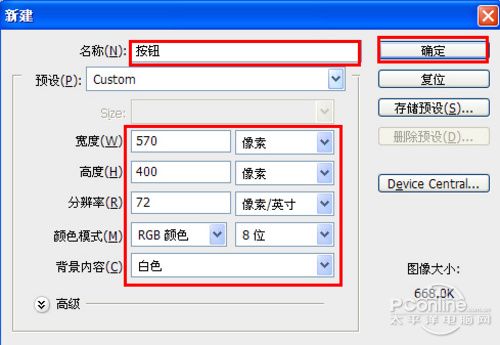 图1
图1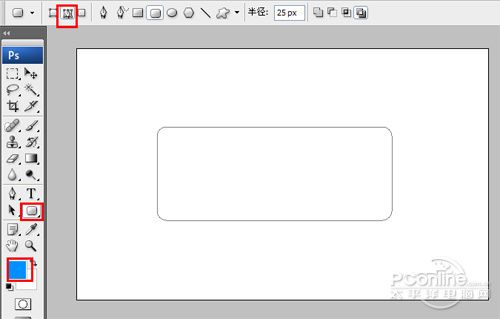 图3
图3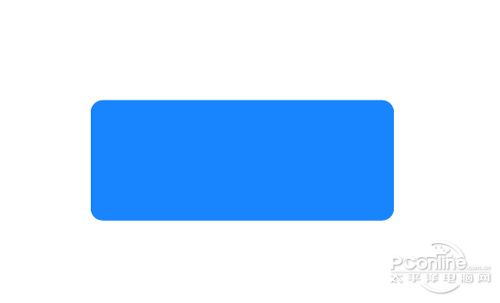 图4
图4
3、接着右击图层4,选择混合选项,进入到图层样式,分别勾选投影、外发光、内发光、斜面与浮雕、光泽、渐变叠加选项,设置图层样式各项的值,参考下面的设置值,然后点击确定按钮,如图5、6、7、8、9、10、11所示。效果图如图12所示


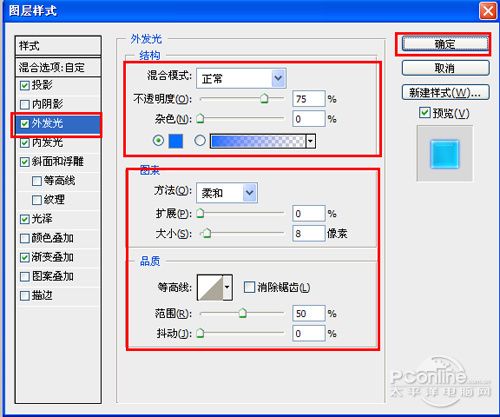
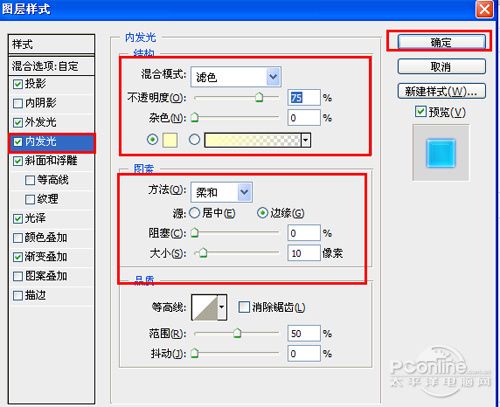

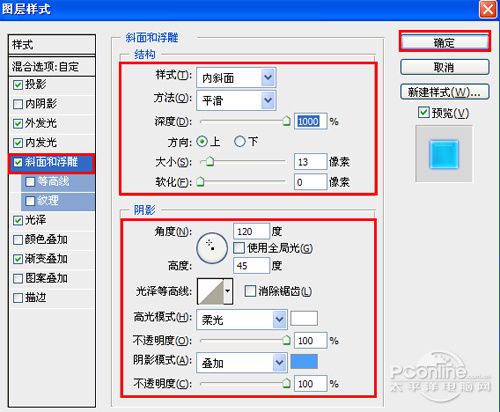
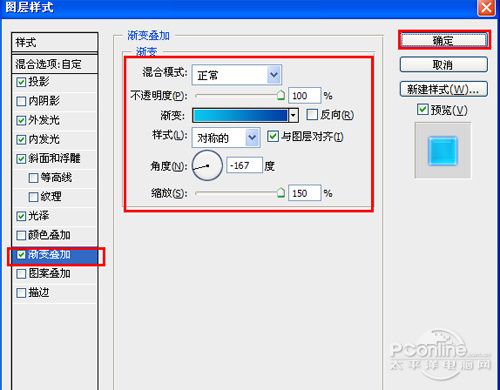
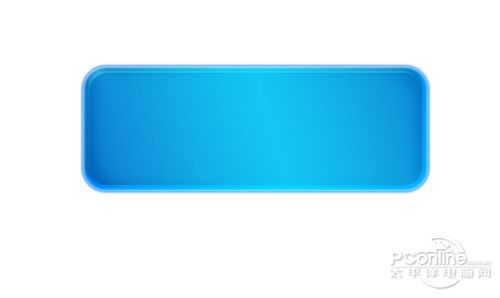
图12
4、选择图层4,复制一个图层4副本并给图层4副本添加蒙版,如图13所示。
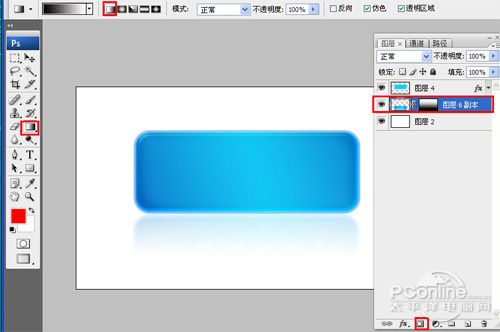 图13
图135、单击工具箱中的横排文字工具 ,输入school,然后在工具选项栏上设置字体参考图14,如图14所示
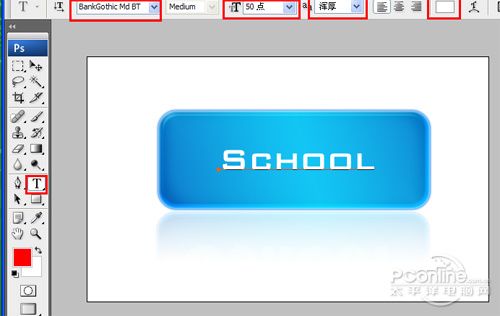 图14
图146、在图层控制面板新建一个图层或者(按快捷键Shift+Ctrl+N),接着在工具箱中选择钢笔工具,在属性栏中设置钢笔为路径,接着再工作区绘制出一个不规则的形状,按键盘快捷键Ctrl+Enter转换为选区,设置前景色为白色,按键盘快捷键Ctrl+D取消选区,并设置不透明度为20%。如图13所示。调整后的效果图如图15所示
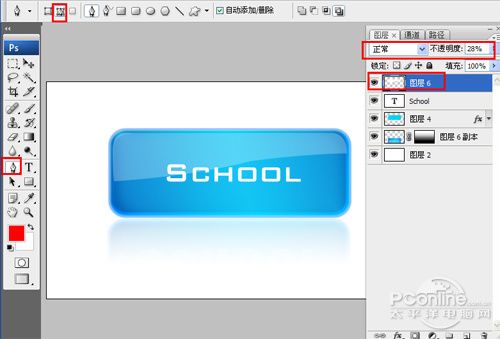 图15
图15最终效果图

