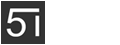Electron简介
Electron 是一款利用 JavaScript、HTML 和 CSS 开发跨平台桌面应用的开源框架。它内置了Chromium 内核和 Node,使得我们写的单页应用程序能够运行在桌面端的类浏览器平台中。因此,我们可以通过书写 Web 代码来实现桌面应用的 GUI 布局,也可以通过 JavaScript 调用 Node.js 提供的丰富的原生 API。
目前已经有非常多的应用使用 Electron 进行开发,其中最出名的莫过于几乎每个前端程序员都必定接触过的 Visual Studio Code。
安装
刚才我们也提到了,Electron 是基于 Node.js 运行的,首先你需要先在你的 PC 上安装好 Node。
在安装好 Node.js 后,我们打开终端,在终端中输入:
npm install -g electron # 全局安装 electron
安装完毕后,查看 Electron 的版本号检查是否安装成功:
electron -v v16.0.4
当然你也可以不进行全局安装,只针对某一项目进行安装。接下来,我就将讲解如何使用 Electron 开发一款简单的 基于 Vue 的 Markdown 编辑器。
创建 Vue/Electron 项目
本文默认读者此时已具备 vue 基础,并且在开发环境中全局安装了 vue-cli 工具
打开终端,输入创建 Vue 项目的指令:
vue create typark # 创建名为 Typark 的 Vue 项目 cd typark # 进入 Typark 文件夹中
进入 Typark 文件夹后,我们可以通过输入 yarn serve 来启动 Vue 项目,我们便能通过浏览器进行访问。但我们的目的是要得到一份能够独立运行于桌面端的应用,那么自然不能通过这种方式实现。因此,我们需要给这个项目添加上 Electron 依赖。我们打开终端,在终端中敲入命令:
# 注意,这里不能用yarn add electron-builder,它仅仅只是安装依赖,不会做下面的一些修改,如添加background.js等操作 vue add electron-builder
在安装完毕后,我们可以在项目的 package.json 文件中看到安装的所有依赖了。并且在 scripts 字段下多出了几条启动项:
scripts: {
// ... ,
"elect": "electron .",
"electron:build": "vue-cli-service electron:build",
"electron:serve": "vue-cli-service electron:serve",
"postinstall": "electron-builder install-app-deps",
"postuninstall": "electron-builder install-app-deps"
}package 的 main 字段也变成了 background.js。我们前往项目的 src 文件夹下,就能看见该文件,它将作为 Electron 应用的入口文件。
此时我们的依赖已经安装成功了,其中当我们在控制台中敲入 yarn electron:serve 时,就会使用 Electron 自动开启项目。
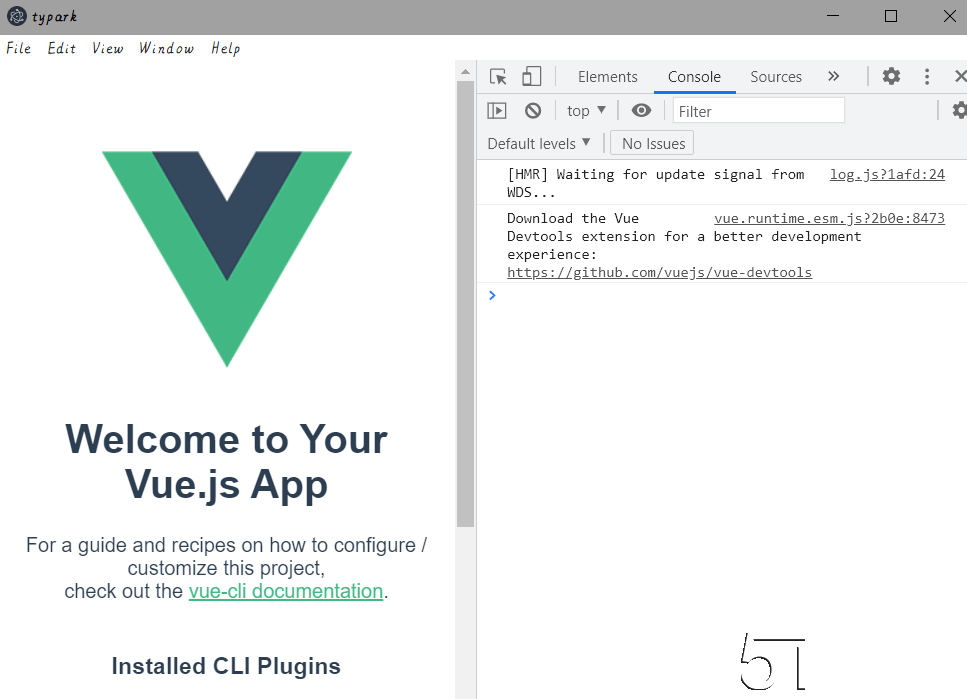
致此,我们已经成功建立起了一个基于 vue 的 electron 项目,我们可以进入到下一阶段了。
在启动项目时,很有可能会遇到这样的问题:控制台中一直在打印如下的字符串:
Launching Electron... Failed to fetch extension, trying 4 more times Failed to fetch extension, trying 3 more times Failed to fetch extension, trying 2 more times Failed to fetch extension, trying 1 more times
虽然就结果而言,项目终究还是成功启动了,但是每次这样启动都会花费很长的时间。
这是由于我们处于开发模式下,electron在启动的时候会安装一遍 Vue Devtools ,而我们因为网络中一些不可明说的原因连接不上。不过这个工具并不是很重要,因此我这里给出一个解决方案:
进入 background.js 文件中,找到 // Install Vue Devtools 注释,将它下面的安装代码全部注释掉,就像这样:
if (isDevelopment && !process.env.IS_TEST) {
// Install Vue Devtools
// try {
// await installExtension(VUEJS_DEVTOOLS)
// } catch (e) {
// console.error('Vue Devtools failed to install:', e.toString())
// }
}这样一来,我们就可以跳过安装环节,快速启动应用了。
background.js
位于 src 文件夹下的 background.js 是electron 应用的入口文件,我们可以在这里书写一些 Node 代码来调控整个 electron 应用的窗口。
先让我们将注意力聚焦在其中的 async function createWindow() 上吧,在这个异步方法中,书写了 electron 创建一个窗口时所作的工作。
async function createWindow() {
// Create the browser window.
const win = new BrowserWindow({
width: 800,
height: 600,
webPreferences: {
// Use pluginOptions.nodeIntegration, leave this alone
// See nklayman.github.io/vue-cli-plugin-electron-builder/guide/security.html#node-integration for more info
nodeIntegration: process.env.ELECTRON_NODE_INTEGRATION,
contextIsolation: !process.env.ELECTRON_NODE_INTEGRATION
}
})
if (process.env.WEBPACK_DEV_SERVER_URL) {
// Load the url of the dev server if in development mode
await win.loadURL(process.env.WEBPACK_DEV_SERVER_URL)
if (!process.env.IS_TEST) win.webContents.openDevTools()
} else {
createProtocol('app')
// Load the index.html when not in development
win.loadURL('app://./index.html')
}
}首先通过 new BrowserWindow 实例化一个浏览器窗口类,在实例化时向窗口类中传递一个写有窗口参数的 json 对象。创建完毕后,判断当前是否处在开发模式下,并根据不同状态向 BrowserWindow.loadURL 中传入不同的 url ,让之前初始化的浏览器窗口加载不同的页面。
接下来,我们回到 background.js 的顶部,我们看到,除了在 createWindow 中使用过的 BrowserWindow,我们还从 electron 中引入了 app 模块,我们可以通过这个模块监听和控制整个 electron 应用。我们向下滑动代码,在 createWindow 方法下,有几个形如 app.on('',()=>{}) 的代码块。这里的 app.on 则是为 electron 应用注册事件监听。举个例子:
app.on('window-all-closed', () => {
// On macOS it is common for applications and their menu bar
// to stay active until the user quits explicitly with Cmd + Q
if (process.platform !== 'darwin') {
app.quit()
}
})这一段代码,是在监听 window-all-closed 这个事件,当应用的所有窗口都被关闭后,如果程序运行的平台不是在 MacOS 上,那么就调用 app.quit() 终止程序的运行。
MacOS中,即使关闭所有窗口,程序一般还是会继续运行,直到用户通过 Cmd + Q 的组合键明确终止应用运行
一个基础的 background.js 就是这些内容,后续我还将在开发这款应用时继续介绍一些新的内容。
无窗口应用
有没有觉得之前给大家展示的 electron 的截图中,这个窗口很弱?

有没有觉得这种默认窗口很单调,完全没有新鲜感?想不想自己设计一个窗口来替代这个原本的窗口?如果你觉得是,那么好的,我将教会你如何使用 electron 打造一款 “无窗口应用” 。
让我们前往 background.js 中,来到之前我们讨论过的 createWindow 方法下。我们来手动为 BrowserWindow 添加一些配置,以使其达到消除边框的效果。我们给它添加一行代码 frame: false ,表示我们不想使用系统的默认窗口。添加完后,我们再次启动项目,就会发现原来的窗口边框已经消失不见了。
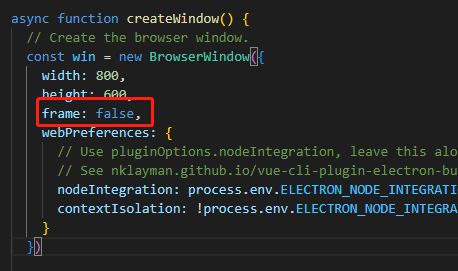
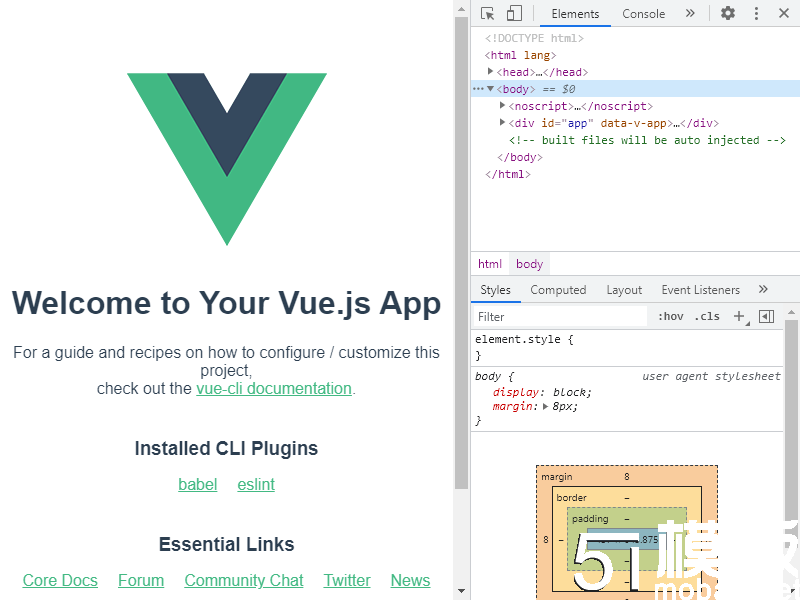
接下来我们就可以自己设计一个独特的窗口和菜单栏了。
为了加快开发进度,我们不再重复造轮子,直接向项目中引入 ElementUI,引入方法可参见 ElementUI 的官方文档-安装。
我们先将 App.vue 中的内容清空,呈现一个空白页面。下面我们就可以开始书写我们的顶部边栏了。
<template>
<div id="app">
<header class="head">
<img src='./assets/logo.png' alt=" " id="windowLogo" />
<span>Typark</span>
<button class="windowBtn" id="closeWindowBtn">
<i class="el-icon-close" />
</button>
<button class="windowBtn" id="resizeBtn">
<i :class="maxSize?'el-icon-copy-document':'el-icon-full-screen'" />
</button>
<button class="windowBtn" id="miniSizeBtn">
<i class="el-icon-minus" />
</button>
</header>
</div>
</template>
<script>
export default {
name: "App",
data() {
return {
maxSize: false, // 当前窗口是否最大化
};
},
};
</script>
<style>
* {
margin: 0%;
}
#app {
width: 100vw;
height: 100vh;
overflow:hidden;
}
/* 应用图标 */
#windowLogo {
width: 2.5em;
height: 2.5em;
vertical-align: top; /* 这里只要不是 baseline 就行,防止 img 与 span 垂直方向不在同一水平线上 */
}
/* 绘制一个好看一点的滚动条 */
::-webkit-scrollbar {
width: 6px;
}
::-webkit-scrollbar-thumb {
background-color: #a8a8a8;
border-radius: 3px;
}
.head {
width: 100vw;
font-size: 12px;
height: 2.5em;
line-height: 2.5em;
background-image: linear-gradient(to right, #b9b9b9 0%, #ffffff 75%); /* 绘制渐变 */
position: relative;
z-index: 9999; /* 防止其他 dom 元素覆盖在顶部边栏上方 */
}
.windowBtn {
float: right;
height: 2.25em;
width: 3em;
line-height: 2.5em;
border: none;
background: rgba(0, 0, 0, 0);
outline: none;
}
.windowBtn:hover {
cursor: pointer;
}
#miniSizeBtn:hover {
background-color: #e0e0e0;
}
#resizeBtn:hover {
background-color: #00a2ff;
color: white;
}
#closeWindowBtn:hover {
background-color: red;
color: white;
}
</style>
这样一来我们就为我们的应用创建了一个顶部边栏。但是但是但是!我们现在惊讶地发现一件事情:我们没有办法拖动这个窗口,而且还会莫名其妙的选中顶部边栏的文字,甚至连 logo 的 img 都可以被拖拽!
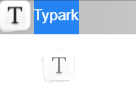
这么看起来,这似乎是个愚蠢到极致的顶部边栏,但其实我们只需要添加几行 css 代码,就可以完美解决上述问题:
顶部边栏的文字会被选中:为 .head 添加 user-select: none
窗口无法被拖动:为 .head 添加 -webkit-app-region: drag ,同时,为了防止用户通过右上角三个按钮也能拖拽窗口,我们还需要为 .windowBtn 添加 -webkit-app-region: no-drag
应用 logo 会被拖拽出来:为 .head img 添加 -webkit-user-drag: none
添加完上述 css 代码后,我们就将这个 “愚蠢的顶部边栏” 修改成了 “没那么愚蠢的顶部边栏”。
我们还要让这个顶部边栏负起它需要承担的责任:控制窗口的缩放和关闭。这里我们就需要引入一个新的 electron 模块了—— electron.ipcRenderer。
contextIsolation
接下来,我们需要前往 background.js 中,继续为 BrowserWindow 添加新的属性。在 BrowserWindow 中,我们有这样一条字段:webPreferences。我们直接将其修改为下面的形式:
webPreferences: {
webSecurity: false, // 禁用同源政策
nodeIntegration: true, // 启用 Node 集成
contextIsolation: false, // 禁用上下文隔离
}contextIsolation 这个属性是为了确保我们的 预加载脚本 和 Electron 的内部逻辑在一个单独的上下文中运行到我们加载的网页,这样一来我们加载的网页页面就无法直接调用 Node 相关的 API。
我们将这条属性设置为 false,表示不需要进行上下文隔离,这样一来,我们就可以在 vue 页面中,调用 electron 模块了。
ipcRenderer 通信
因为 electron 应用的窗口是由 background.js 控制的,我们要通过 vue 实现控制窗口必须要想办法与 background.js 进行通信,那么 electron.ipcRenderer 就成为了我们的首选。我们先为 background.js 书写几个接收器。
async function createWindow() {
// Create the browser window.
const win = new BrowserWindow({...});
//接收渲染进程的信息
const ipc = require('electron').ipcMain;
// 接到 'min' 信息
ipc.on('min', function () {
win.minimize(); // 窗口最小化
});
// 接到 'max' 信息
ipc.on('max', function () {
if (win.isMaximized()) { // 判断窗口是否最大化
win.unmaximize(); // 窗口取消最大化
} else {
win.maximize(); // 窗口最大化
}
});
ipc.on('close', function () {
win.destroy(); // 摧毁窗口
})
}接下来,我们给 vue 页面中的按钮添加几个方法:
<template>
<div id="app">
<header class="head">
/* ... */
<button class="windowBtn" id="closeWindowBtn" @click="closeWindow">
<i class="el-icon-close" />
</button>
<button class="windowBtn" id="resizeBtn" @click="resizeWindow">
<i :class="maxSize?'el-icon-copy-document':'el-icon-full-screen'" />
</button>
<button class="windowBtn" id="miniSizeBtn" @click="minWindow">
<i class="el-icon-minus" />
</button>
</header>
</div>
</template>
<script>
const electron = window.require('electron'); // 导入 electron
export default {
// ... ,
methods: {
closeWindow() {
electron.ipcRenderer.send("close");
},
minWindow() {
electron.ipcRenderer.send("min"); // 通过 ipcRenderer 发送 min 消息
},
resizeWindow() {
electron.ipcRenderer.send("max"); // 通过 ipcRenderer 发送 max 消息
},
},
}
</script>现在,我们的窗口就能成功实现最小化最大化以及关闭窗口的功能了。
接下来,我们还需要让 vue 能够知道每一次的窗口变化,以及时更新 data 中的 maxSize。
还记得我们之前讨论过的 win.on 吗?实际上,窗口大小的改变它也是能够监听的:
async function createWindow() {
const win = new BrowserWindow({ ... });
// ...
win.on('resize', () => {
win.webContents.send('resize', win.isMaximized())
})
}这里我们让窗口监听 resize 事件,每当发生大小改变时,就将窗口是否最大化作为载荷,使用 win.webContents.send 发送 resize 事件给 win 窗口所加载的 SPA。
这样一来,我们还需要在 vue 页面中接收这条 resize 消息。
created() {
// 当 vue 页面创建完成后直接进行事件监听
electron.ipcRenderer.on("resize", (event, params) => {
if (this.maxSize !== params) {
this.maxSize = params;
localStorage.setItem("maxSize", params);
}
})
}这样一来,我们的 vue 页面就可以随时获取窗口大小的变化,并根据当前窗口是否最大化来切换右上角的按钮图标了。
引入Mavon-editor
虽然自己通过 marked 和 highlight.js 也能实现一个简单的 Markdown 文本渲染组件,但效果终究比不过其他较为成熟的开源组件。因此,我们这里直接使用一款基于 Vue 的强大的开源 Markdown 编辑器 —— mavon-editor 。
yarn add mavon-editor # 为项目添加 mavon-editor 依赖
接下来我们修改 Vue 项目的 main.js :
// ... import mavonEditor from 'mavon-editor' // 引入 mavon-editor 组件 import 'mavon-editor/dist/css/index.css' // 引入 mavon-editor 需要的样式文件 Vue.use(mavonEditor); // Vue 全局注册组件
现在我们就可以在项目中使用该组件了。我们现在来修改一下项目的 GUI。
我们为 App 添加一个身体分区,里面放置菜单栏和我们的 mavon-editor 组件。
<template>
<div id="app">
<header class="head">
<img src='./assets/logo.png' alt=" " id="windowLogo" />
<span>Typark{{filePath?' - ' + filePath.split("/")[filePath.split("/").length - 1]:''}}</span>
<button class="windowBtn" id="closeWindowBtn" @click="closeWindow">
<i class="el-icon-close" />
</button>
<button class="windowBtn" id="resizeBtn" @click="resizeWindow">
<i :class="maxSize?'el-icon-copy-document':'el-icon-full-screen'" />
</button>
<button class="windowBtn" id="miniSizeBtn" @click="minWindow">
<i class="el-icon-minus" />
</button>
</header>
<div class="body">
<!-- 菜单工具栏,现在先不添加功能 -->
<div class="toolbars">
<el-dropdown size="mini" trigger="click" placement="bottom-start">
<button>文件(F)</button>
<el-dropdown-menu slot="dropdown">
<el-dropdown-item command="open">打开</el-dropdown-item>
<el-dropdown-item command="save" :disabled="rawText===''" :divided="true">另存为</el-dropdown-item>
<el-dropdown-item command="html" :disabled="rawText===''" :divided="true">导出为HTML</el-dropdown-item>
</el-dropdown-menu>
</el-dropdown>
</div>
<!-- 主体部分,放置 mavon-editor 组件 -->
<div class="main" v-loading="outputing" element-loading-text="拼命导出中" element-loading-spinner="el-icon-loading" element-loading-background="rgba(0, 0, 0, 0.8)">
<mavon-editor style="height: 100%; width: 100%;" :toolbars="markdownOption" v-model="rawText" ref="md" />
</div>
</div>
</div>
</template>
<script>
export default {
// ... ,
data() {
return {
// ... ,
rawText: "", // markdown 源码
outputing: false, // 正在导出
markdownOption: { // mavon-editor 配置
bold: true, // 粗体
italic: true, // 斜体
header: true, // 标题
underline: true, // 下划线
strikethrough: true, // 中划线
mark: true, // 标记
superscript: true, // 上角标
subscript: true, // 下角标
quote: true, // 引用
ol: true, // 有序列表
ul: true, // 无序列表
link: true, // 链接
imagelink: true, // 图片链接
code: true, // code
table: true, // 表格
fullscreen: false, // 全屏编辑
readmodel: false, // 沉浸式阅读
htmlcode: false, // 展示html源码
help: true, // 帮助
/* 1.3.5 */
undo: true, // 上一步
redo: true, // 下一步
trash: true, // 清空
save: true, // 保存(触发events中的save事件)
/* 1.4.2 */
navigation: true, // 导航目录
/* 2.1.8 */
alignleft: true, // 左对齐
aligncenter: true, // 居中
alignright: true, // 右对齐
/* 2.2.1 */
subfield: false, // 单双栏模式
preview: false, // 预览
},
}
}
}
</script>
<style>
/* ... */
.body {
width: 100%;
height: calc(100% - 2.5em);
overflow: hidden;
}
.toolbars {
height: 1.5em;
user-select: none;
}
.toolbars button {
height: 1.5em;
border: none;
}
.toolbars button:hover {
background: #e0e0e0;
}
.el-dropdown-menu {
user-select: none;
}
.main {
-webkit-app-region: no-drag;
width: 100vw;
height: calc(100vh - 4em);
overflow-x: hidden;
overflow-y: overlay;
}
.markdown-body img {
max-height: 100%;
}
</style>这么一来,我们的应用的界面就绘制完成了。让我们来看看效果:
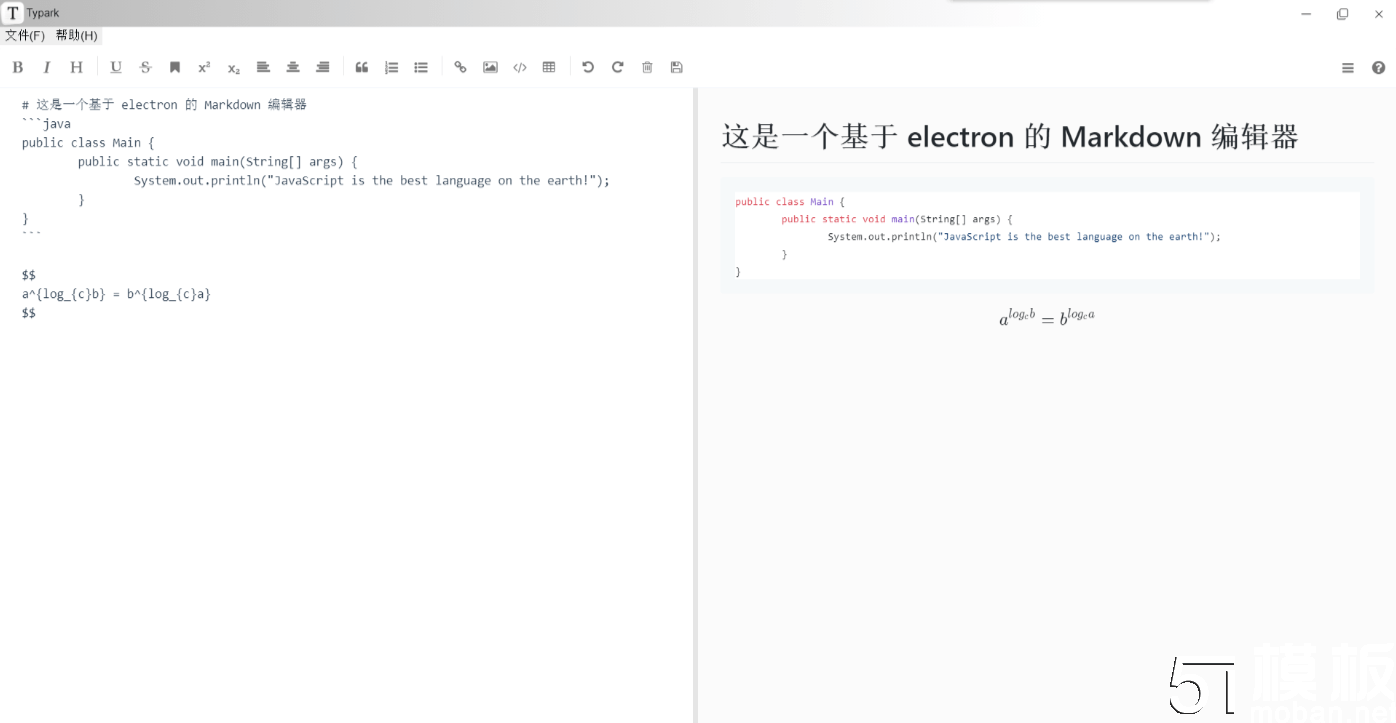
嗯,显示效果不错,现在让我们为它添加一些功能,让它能够更加贴近实用吧。
electron 操作本地文件
我们首先来为应用的菜单栏添加一些功能接口。
我们先修改一下菜单栏的代码:
<template>
<!-- ... -->
<el-dropdown size="mini" trigger="click" placement="bottom-start" @command="fileCommand">
<button>文件(F)</button>
<el-dropdown-menu slot="dropdown">
<el-dropdown-item command="open">打开</el-dropdown-item>
<el-dropdown-item command="save" :disabled="rawText===''" :divided="true">另存为</el-dropdown-item>
<el-dropdown-item command="html" :disabled="rawText===''" :divided="true">导出为HTML</el-dropdown-item>
</el-dropdown-menu>
</el-dropdown>
<!-- ... -->
</template>
<script>
export default {
// ... ,
methods: {
// ... ,
fileCommand(command) {
switch (command) {
case "open": { // 打开 markdown 文件
electron.ipcRenderer.send("openFile");
break;
}
case "save": { // 另存为
if (this.rawText) {
electron.ipcRenderer.send("saveNewFile", this.rawText);
}
break;
}
case "html": { // 导出 html 文件
this.outputing = true;
let filename = "";
if (this.filePath) {
filename =
this.filePath.split("\\")[
this.filePath.split("\\").length - 1
];
filename = filename.substring(
0,
filename.lastIndexOf(".")
);
}
electron.ipcRenderer.send(
"saveAsHtml",
filename,
this.$refs.md.d_render
);
break;
}
}
},
}
}
</script>接下来我们将为 electron 应用书写监听方法。在这之前我们需要先为项目添加一些依赖:
yarn add fs-extra
打开 markdown 文件
该功能用于选择本地的 markdown 文件,并将文件的文件名以及内容发送给 vue 页面,将数据展示在页面中。我们在 background.js 中,为 ipc 添加一个打开文件的监听事件:
import { app, protocol, BrowserWindow, dialog } from 'electron'
import fs from 'fs-extra'; // 使用fs模块
import path from 'path';
async function createMainWindow() {
// ...
const ipc = require('electron').ipcMain;
// ...
ipc.on("openFile", () => {
dialog.showOpenDialog({ // 通过 dialog 模块显示 “打开文件” 对话框
properties: ['openFile'], // 参数选择打开文件
filters: [
{ name: 'Markdown File', extensions: ['md', 'markdown', 'mmd', 'mkd', 'mdwn', 'mdown', 'mdx', 'mdtxt', 'apib', 'rmarkdown', 'rmd', 'txt', 'text'] }
], // 文件类型过滤器,只留下 markdown 文件
}).then((res) => {
if (res && res.filePaths && res.filePaths.length > 0) { // 如果选择了文件
fs.readFile(res.filePaths[0], "utf8", (err, data) => { // 通过 fs-extra 读取文件内容
if (err) { // 读取失败
win.webContents.send('openedFile', -1)
} else { // 读取成功,将内容发送给 vue 项目
win.webContents.send('openedFile', 0, res.filePaths[0], data)
}
})
}
})
})
}现在我们需要在 vue 页面中添加对应的监听。由于后续我们还需要添加更多的监听事件,因此,为了维护方便,我们不再将创建监听的函数写在 created 中,而是单独为他们创建一个方法:
export default {
// ... ,
methods: {
// ... ,
initIpcRenderers() {
electron.ipcRenderer.on("resize", (event, params) => {
if (this.maxSize !== params) {
this.maxSize = params;
localStorage.setItem("maxSize", params);
}
});
electron.ipcRenderer.on("openedFile", (e, status, path, data) => {
if (status === 0) {
this.filePath = path;
this.rawText = data;
this.initRawText = data;
} else {
console.log("读取失败");
}
});
}
},
created() {
this.initIpcRenderers();
}
}现在,我们就可以通过点击 文件 - 打开 按钮,打开本地的 markdown 文件了。同时,打开后的文件名也将呈现在标题栏中。
另存为新文件
有了打开文件,那么我们还需要一个写入本地文件的 API。
ipc.on('saveNewFile', (event, data) => {
dialog.showSaveDialog({ // 通过 dialog 模块打开 保存文件 对话框
title: "文件另存为",
defaultPath: path.join(__dirname, `${data.replace(/\\|\/|\?|\?|\*|\"|\“|\”|\'|\‘|\’|\<|\>|\{|\}|\[|\]|\【|\】|\:|\:|\、|\^|\$|\!|\~|\`|\|/g, '').substring(0, 10)}.md`), // 默认文件保存路径
filters: [
{ name: 'Markdown File', extensions: ['md', 'markdown', 'mmd', 'mkd', 'mdwn', 'mdown', 'mdx', 'mdtxt', 'apib', 'rmarkdown', 'rmd', 'txt', 'text'] }
], // 文件类型过滤器,只保留为 markdown 文件
}).then((res) => {
if (res && res.filePath) {
fs.writeFile(res.filePath, data, "utf8", (err) => {
if (err) {
win.webContents.send('savedNewFile', -1);
} else { // 写入成功,返回保存路径
win.webContents.send('savedNewFile', 0, res.filePath);
}
})
}
})
})导出为 HTML
ipc.on('saveAsHtml', (event, filename, data) => {
let htmlpath;
if (filename) { // 如果当前文件存在,直接用文件名作为 html 的文件名
htmlpath = path.join(__dirname, filename)
} else { // 否则从渲染的 html 文本中提取
htmlpath = path.join(__dirname, `${data.replace(/\\|\/|\?|\?|\*|\"|\“|\”|\'|\‘|\’|\<|\>|\{|\}|\[|\]|\【|\】|\:|\:|\、|\^|\$|\!|\~|\`|\|/g, '').substring(0, 10)}.html`)
}
dialog.showSaveDialog({
title: "导出为HTML",
defaultPath: htmlpath,
filters: [
{ name: 'HTML', extensions: ['html'] }
],
}).then((res) => {
if (res) {
if (res.canceled) {
mainWindow.webContents.send('savedAsHtml', -1);
} else if (res.filePath) {
const title = res.filePath.split('\\')[res.filePath.split('\\').length - 1]
// 此处写入基本的 html 代码,其中包含了需要的 css 样式文件
let html = `<!doctype html>\n<html>\n<head>\n<meta charset='UTF-8'><meta name='viewport' content='width=device-width initial-scale=1'>\n<link href="https://cdn.bootcss.com/github-markdown-css/2.10.0/github-markdown.min.css" rel="stylesheet">\n<link rel="stylesheet" href="https://cdnjs.cloudflare.com/ajax/libs/highlight.js/11.3.1/styles/github.min.css" id="md-code-style">\n<title>${title}</title>\n</head>\n<body>\n<div class="markdown-body">\n${data}\n</div>\n</body>\n</html>`
fs.writeFile(res.filePath, html, "utf8", (err) => {
if (err) {
mainWindow.webContents.send('savedAsHtml', 1, err);
} else {
mainWindow.webContents.send('savedAsHtml', 0);
}
})
}
}
})
})编辑时保存文件
mavon-editor 为我们保留了一个保存文件的接口,可以通过快捷键 Ctrl + S 触发(也可以通过按钮触发,但是我们在 markdownOptions 中将它隐藏了),但是具体的逻辑需要我们自己来实现。
首先,我们为 mavon-editor 添加上保存方法的钩子:
<mavon-editor @save="save" />
save() {
if (this.filePath) { // 如果此时打开的是本地文件,则进行保存操作
window.electron.ipcRenderer.send(
"saveFile",
this.filePath,
this.rawText
);
} else if (this.rawText) { // 否则进行另存为操作
window.electron.ipcRenderer.send("saveNewFile", this.rawText);
}
},
我们已经写好了另存为操作的 ipc 监听,现在我们再加上一个保存已有文件的监听:
ipc.on('saveFile', (event, path, data) => {
fs.writeFile(path, data, "utf8", (err) => {
if (err) {
win.webContents.send('savedFile', -1);
} else {
win.webContents.send('savedFile', 0);
}
})
})这样,我们就完成了一个基本的能够实现读写 markdown 文件的编辑器。
导入本地图片
这里需要特别注意这个功能!各位读者如果有耐心阅读到了这里,不妨尝试一下利用 mavon-editor 向你的 markdown 源码中添加一张本地的图片试试,你会发现本地的图片是无法解析的。这里我不做过多赘述,简单说明一下解决方法:这个问题是因为 XSS 防御过滤掉了高危属性,你可以为 mavon-editor 标签添加 :xssOptions="false" 属性关闭XSS来解决这个问题。
同时,当通过粘贴的方式添加本地图片时,由于图片本身不存在本地,我建议为图片做一份备份,放置在 electron 应用的安装目录下。接下来我们来实现这一功能。
<mavon-editor @imgAdd="imgAdd" />
export default {
// ... ,
methods: {
// ... ,
imgAdd(filename, imgfile) {
if (imgfile.path !== "") {
this.rawText = this.rawText.replace(
``,
`})`
);
} else {
electron.ipcRenderer.send(
"pastePicture",
imgfile.miniurl.split(",")[1],
imgfile.type.split("/")[1],
new Date().valueOf(),
filename,
imgfile._name
);
}
},
}
}
// background.js
ipc.on('pastePicture', (event, imgdata, imgtype, timestamp, filename, tagname) => {
let destpath // 定义 目标路径 变量
if (process.env.NODE_ENV === 'development') { // 处于开发模式下
destpath = path.join(__dirname, 'user-images')
} else {
destpath = path.join(__dirname, '../user-images')
}
const dirExists = fs.pathExistsSync(destpath) // 判断文件夹是否存在
if (!dirExists) {
fs.mkdirSync(destpath) // 若不存在则创建该文件夹
}
let exists = fs.existsSync(path.join(destpath, `typark${timestamp}.${imgtype}`))
while (exists) {
exists = fs.existsSync(path.join(destpath, `typark${++timestamp}.${imgtype}`)) // 如果文件重名,时间戳加一,直到不出现重名为止
}
fs.writeFile(path.join(destpath, `typark${timestamp}.${imgtype}`), Buffer.from(imgdata, 'base64'), (err) => {
if (err) {
mainWindow.webContents.send('pastedPicture', -1);
} else { // 写入成功后返回 markdown 源码中的图片信息以及保存后的图片路径用于替换
mainWindow.webContents.send('pastedPicture', 0, path.join(destpath, `typark${timestamp}.${imgtype}`), filename, tagname);
}
})
})致此,我们已完成了一个简单的 markdown 文本编辑器的搭建。