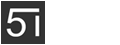本文通过一个案例,展示了Flutter通过bottomNavigationBar和DefaultTabController组件实现底部tab栏和顶部tab栏的实现:
下图是最终效果:
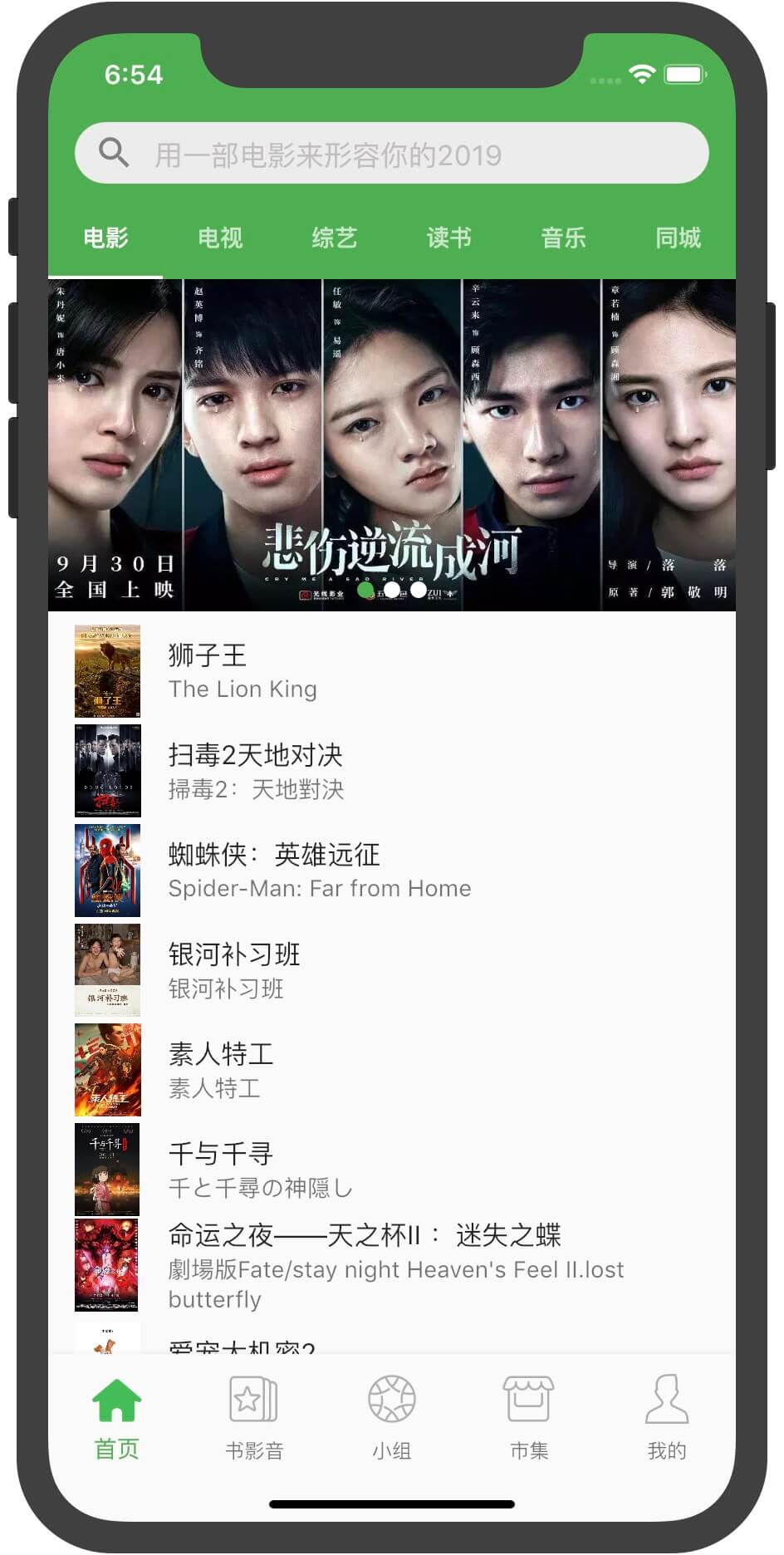
可以看到,顶部有搜索框和tabbar,使用了自定义AppBar配合DefaultTabController实现,底部为常见的bottomNavigationBar tab栏。
一、通过bottomNavigationBar实现底部:
重新build方法会返回一个Scaffold组件,在这个组件下面添加底部导航属性bottomNavigationBar,onTap事件实现点击底部导航栏页面之间的切换和状态改变。因为界面有变化,所以这里使用的是动态组件StatefulWidget。
@override
Widget build(BuildContext context) {
return Scaffold(
backgroundColor: Color.fromRGBO(244, 245, 245, 1.0),
bottomNavigationBar: BottomNavigationBar(
type:BottomNavigationBarType.fixed,
currentIndex: currentIndex,
items:_bottomTabs,
onTap: (index){
setState(() {
currentIndex = index;
currentPage = _tabs[currentIndex];
});
},
fixedColor: Colors.green,
),
body:currentPage
);
}
_bottomTabs是定义的底部Tabbar的List<BottomNavigationBarItem>,包含了Tabbar的每个item。item有默认icon和选择的activeIcon,这里使用的都是加载的本地图片,加载本地图片需要以下配置。1、以当前Demo为例,建立一个assets文件夹images,下面建2.0x和3.0x两个文件夹,用来放2倍图和3倍图,另外直接在images文件夹下放一倍图。
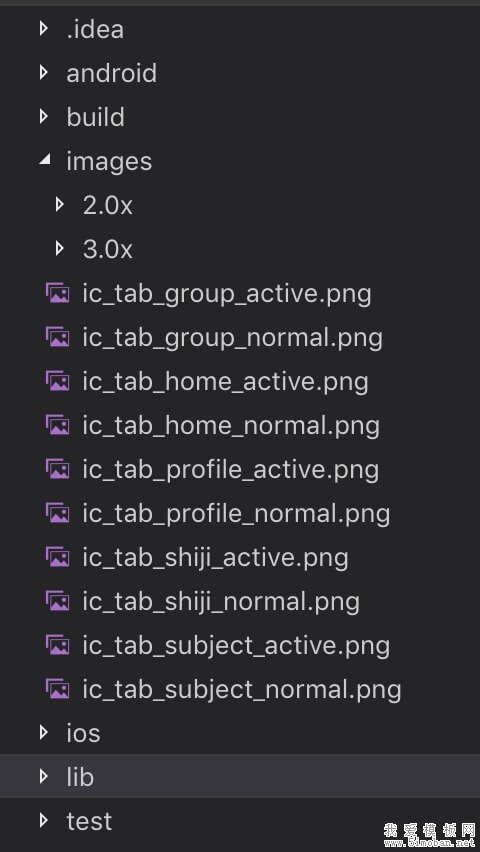
2、需要在pubspec.yaml文件中声明每张图片。
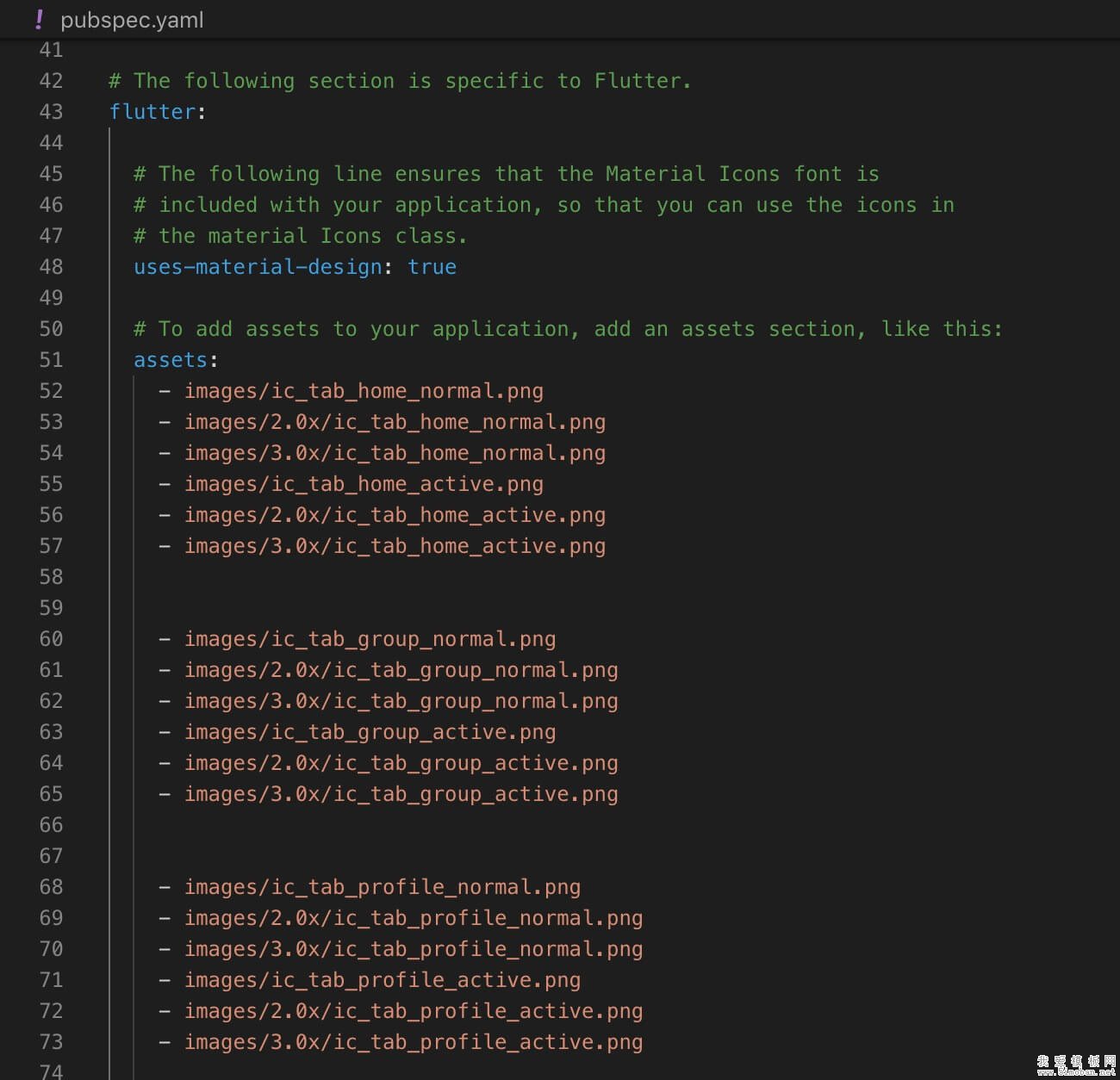
3、Tabbar每个item的icon和activeIcon加载本地图。
final List<BottomNavigationBarItem> _bottomTabs = [
BottomNavigationBarItem(
icon:Image.asset("images/ic_tab_home_normal.png",fit: BoxFit.cover,width: 40,height: 40,),
activeIcon:Image.asset("images/ic_tab_home_active.png",fit: BoxFit.cover,width: 40,height: 40,),
title:Text('首页')
),
BottomNavigationBarItem(
icon:Image.asset("images/ic_tab_subject_normal.png",fit: BoxFit.cover,width: 40,height: 40,),
activeIcon:Image.asset("images/ic_tab_subject_active.png",fit: BoxFit.cover,width: 40,height: 40,),
title:Text('书影音')
),
BottomNavigationBarItem(
icon:Image.asset("images/ic_tab_group_normal.png",fit: BoxFit.cover,width: 40,height: 40,),
activeIcon:Image.asset("images/ic_tab_group_active.png",fit: BoxFit.cover,width: 40,height: 40,),
title:Text('小组')
),
BottomNavigationBarItem(
icon:Image.asset("images/ic_tab_shiji_normal.png",fit: BoxFit.cover,width: 40,height: 40,),
activeIcon:Image.asset("images/ic_tab_shiji_active.png",fit: BoxFit.cover,width: 40,height: 40,),
title:Text('市集')
),
BottomNavigationBarItem(
icon:Image.asset("images/ic_tab_profile_normal.png",fit: BoxFit.cover,width: 40,height: 40,),
activeIcon: Image.asset("images/ic_tab_profile_active.png",fit: BoxFit.cover,width: 40,height: 40,),
title:Text('我的')
)
];
_tabs是Tabbar所有页面的集合:
final List _tabs = [
TopBarPage(),
AudioBook(),
Team(),
Fair(),
Mine()
];
在initState初始化currentPage,显示首页:
@override
void initState() {
super.initState();
currentPage=_tabs[currentIndex];
}
切换Tabbar实现onTap刷新状态并更改currentPage渲染页面。二、顶部Tabbar
顶部Tabbar相对于底部Tabbar简单一些,顶部Tabbar切换时不需要手动改变状态,所以这里使用StatelessWidget。顶部Tabbar使用DefaultTabController组件,声明切换item的个数length属性,并保证与tabs和TabBarView的个数一致,否则会报错。
AppBar组件下的Title也是一个组件,这里添加一个自定义的搜索组件SearchTextFieldWidget,这里就不过多介绍了。
@override
Widget build(BuildContext context) {
return DefaultTabController(
length: 6,
child: Scaffold(
appBar: AppBar(
title: SearchTextFieldWidget(
hintText: "用一部电影来形容你的2019",
onSubmitted: (searchContent) {
},
),
backgroundColor: Colors.green,
bottom: TabBar(
indicatorColor: Colors.white,
tabs: <Widget>[
Tab(
text: "电影",
),
Tab(
text: "电视",
),
Tab(
text: "综艺",
),
Tab(
text: "读书",
),
Tab(
text: "音乐",
),
Tab(
text: "同城",
)
],
),
),
body: TabBarView(
children: <Widget>[Home(), Home(), Home(), Home(), Home(), Home()],
),
),
);
}