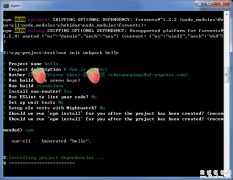vue-echarts是基于echarts封装实现的一个组件库,直接按照正常的组件引用方式,安装引用即可,具体的安装和引用读者可以直接阅读vue-echarts技术文档。
在使用过程中,有开发人员可能会碰到这种问题,命名将bar或者line引入进来了,但是图标上还是有有部分内容没有显示出来,造成这种现象的原因,是因为你没有将对应的组件引入,详情可参考vue-echarts demo内容,下面给出简单引用示例:
import ECharts from "vue-echarts"; import "echarts/lib/chart/bar"; import "echarts/lib/chart/line"; import "echarts/lib/chart/pie"; import "echarts/lib/component/tooltip"; import "echarts/lib/component/legend"; import "echarts/lib/component/markPoint"; import "echarts/lib/component/markLine"; import "echarts/lib/component/graphic";这篇文章主要针对以下示例中的内容进行问题讲解,如果你碰到的问题不在以下图表内,没兴趣就不要浪费时间往下看了:
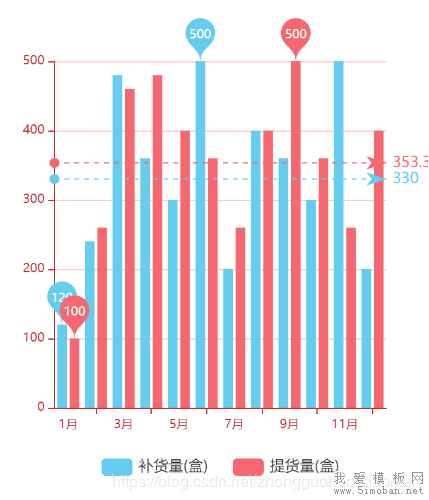
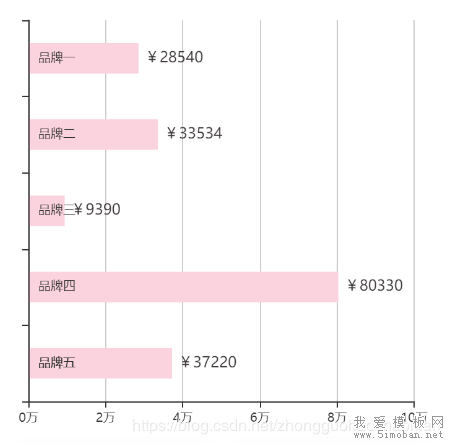

1.图表主题颜色的修改
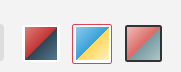
echarts中有三种常见主题类型: default, light, dark,读者没有太大的颜色要求的话,可以直接修改theme。
示例如下:
<v-chart :options="barOptions" autoresize theme="light"></v-chart>柱状图颜色的修改可以在options参数中直接添加color数组,如下示例:
options:{
...
color: ["#64CDF0", "#F5686F"],
...
}
另外可参考官方示例,直接添加theme.json文件。2.XY轴体颜色和文本颜色修改
x轴的样式修改可以在xAxis配置参数中进行设置,y轴在yAxis中进行配置,可以修改轴线的颜色,文本的颜色大小,图标内分割线的颜色等,详细的参数设置可以参考配置文档,下面给出示例:
options: {
...
xAxis: [
{
type: "category",
data: ["1月","2月","3月","4月","5月","6月","7月","8月","9月","10月","11月","12月"],
// 修改文本的颜色
axisLabel: {
color: "#BB3137",
fontSize: 10
},
// 修改轴线的颜色
axisLine: {
lineStyle: {
color: "#BB3137"
}
}
}
],
yAxis: [
{
type: "value",
axisLabel: {
color: "#BB3137",
fontSize: 10
},
// 修改y轴横向分割线的颜色
splitLine: {
lineStyle: {
color: ["#FFC9CB"]
}
},
axisLine: {
lineStyle: {
color: "#BB3137"
}
}
}
],
...
}
3.横向柱状图的显示在配置xAxis和yAxis的时候,第一个参数就是type,这个参数用于说明该轴的类型,当x的type为value,y的type为category的时候,柱状图就会显示成横向柱状图。
4.过滤xy轴文本内容
上图二中,如果没有做任何处理,x轴会显示20000,40000…这种类型,这样显示内容较长,不太友好,那么怎么改成上述那种显示呢?
xy轴文本的配置项中,都有formatter这一配置项,直接在这里进行修改就可以,示例如下:
xAxis: [
{
type: "value",
axisLabel: {
fontSize: 10,
formatter: function(value, index) {
return parseInt(value / 10000) + "万";
}
}
}
],
5.Y轴文本显示在轴线内刻度标签默认是显示在刻度线左侧,如果想要显示在右侧,需要将inside设置为true即可,当进行此设置后,刻度标签可能会被柱状图覆盖掉,这时候,还需要设置zlevel,示例如下:
inverse: true,
axisLabel: {
fontSize: 10,
inside: true,
interval: 0
},
zlevel: 1
inverse是用来显示是否翻转刻度线上的内容,即默认从上往下是321显示,如果你不想这样显示,将inverse设为true,就会按照123方式显示。6.在柱状条头部添加标签内容
在series中添加label标签即可,可以在此标签内进行文本内容的颜色,位置,内容等的设置,如下示例:
series: [
{
name: "直接访问",
type: "bar",
barWidth: "40%",
label: {
show: true,
position: "right",
color: "#3D383A",
formatter: "¥{c}"
},
data: [28540, 33534, 9390, 80330, 37220]
}
]
7.自定义图例修改如上图所示,我想要自定义设置图例中的文本内容,让图例文本可以换行显示,并且大小颜色可以任意设置,这该如何设置呢?
虽然样式显示并不复杂,但是想在echarts中实现,却是有些麻烦,formatter支持函数自定义修改,我们可以通过此方法来进行设置,将想要显示的内容数据设置成全局变量,然后在此方法中进行操作修改,所有的设置均在legend参数中进行配置。
默认的图例是个方形,如果想要改成圆形,可以将icon设置成circle,即可将图例设置成原型,大小可以通过itemWidth和itemHeight来设置。
示例如下:
legend: {
icon: "circle", // 将图例设置成原型
bottom: 0,
left: "center",
itemWidth: 10,
itemHeight: 10,
// itemGap: 10,
formatter: name => {
let data = pieData; // 全局变量
let value = "";
let price = "";
for (let i = 0; i < data.length; i++) {
if (data[i].name == name) {
value = data[i].value;
price = data[i].price;
}
}
let arr = [
"{a|" + name + " " + value + "%}",
"{b|¥" + price + "}"
];
return arr.join("\n");
},
textStyle: {
rich: {
a: {
fontSize: 12,
width: 100,
align: "left"
},
b: {
width: 100,
fontSize: 14,
align: "left",
lineHeight: 20,
padding: [0, 0, 5, 0]
}
}
},
data: ["一季度", "二季度", "三季度", "四季度"]
},
var pieData = [
{ value: 28, name: "一季度", price: 108626.0 },
{ value: 24, name: "二季度", price: 93108.0 },
{ value: 19, name: "三季度", price: 73710.0 },
{ value: 29, name: "四季度", price: 112506.0 }
];
8.环比图中间显示内容官方示例中并没有给出环比图中间显示自定义图文的内示例,有个示例是,点击圆环内容,中间显示点击区域对应的内容名称,这个太过简单,并不能满足自定义中间区域图文的要求,想要实现这种要求,就需要用到graphic,在使用时需要单独引用出来,否则会报错,这是一个原生图形元素组件支持image,text,circle等元素。
使用示例如下:
options: {
...
graphic: {
type: "group",
top: "middle",
left: "center",
height: 80,
children: [
{
type: "text",
left: "center",
top: "30%",
style: {
text: "全年总业绩",
textAlign: "center",
textVerticaAlign: "middle",
fill: "#999",
font: "15px 'Helvetica',sans-serif"
}
},
{
type: "text",
top: "60%",
left: "center",
position: [0, 10],
style: {
text: "9912322.00",
textAlign: "center",
textVerticaAlign: "middle",
fill: "#3d383a",
font: "22px 'Helvetica',sans-serif"
}
}
]
},
...
}
vue-echarts的图标的使用和echarts并没有太大的区别,官方文档中的说明配置项比较多,重点是能够理解那些配置项,基本就可以满足大部分要求。部分素材资源来源网站,本站提供免费下载,如有侵权请联系站长马上删除!